This subpage is in Slovenian language and is intended for use by Slovenian healthcare professionals in order to use SiOHCA.
Vsem sodelujočim se bi radi zahvalili za pripravljenost sodelovati in angažiranost za sledenje podatkom. Veselimo se že rezultatov, ki jih bomo dobili. Upamo tudi, da bo naš produkt postavil standard prijazne uporabniške izkušnje v zdravstvu.
| status sistema | Delujoč ✅ |
| začetek študije | 1. september 2022 |
| mail za podporo | luka.petravic@student.um.si |
| link do baze | baza |
| link za vpis podatkov | vpis podatkov |
| link do obrazca za tisk | obrazec |
| pogosta vprašanja | FAQ |
- Kaj je SiOHCA
- Kaj je EuReCa 3
- Navodila za uporabo
Kaj je SiOHCA
SiOHCA je interdisciplinaren študentski projekt, ki deluje z namenom digitalizacije zbiranja podatkov o predbolnišničnih srčnih zastojih (ang. OHCA). Končni cilj je vzpostavitev nacionalnega OHCA registra, ki predstavlja zlati standard za raziskave na področju tovrstnih kardiovaskularnih dogodkov.
Kaj je EuReCa 3
EuReCa 3 je evropska študija v kateri sodeluje 28 držav.
Podrobni rezultati EuReCa 2 študije in ostale informacije so spisane v naši objavi na blogu.
Navodila za uporabo
Prošnja za dostop
Za dostop do registra SiOHCA je zaradi varnosti potrebno izpolniti prošnjo. Podatki so namenjeni za izdelavo osebno-specifičnega dostopa do spletnih strani, potrebnih za sodelovanje v registru SiOHCA ter študiji EuReCa 3.
Po prijavi v sodelovanje preko e-maila vam bomo poslali prošnjo za dostop.
Namestitev VPN
Operacijski sistem Windows
Na mail, ki ste ga vpisali v obrazcu, boste prejeli povezavo do enkriptiranega odložišča. Zraven povezave je priložena tudi koda za dekodiranje datotek na povezavi in geslo certifikata.
Za namestitev sledite spodnjim korakom:
-
Odpremo shranjeno datoteko “SiOHCA VPN.zip”
-
Vse datoteke v ZIP arhivu ekstrahiramo v enako mapo z orodjem po izbiri (na sliki prikazana Drag&Drop metoda z uporabo Windows Explorer-ja):
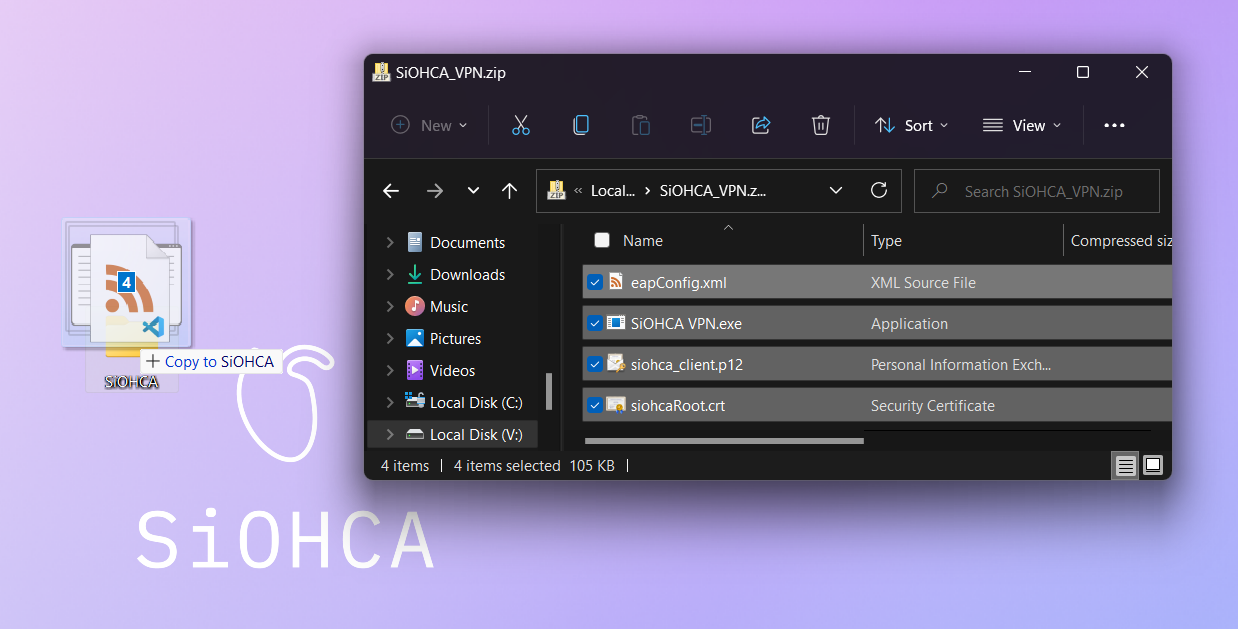
-
V mapi, kamor smo ekstrahirali datoteke, zaženemo program “SiOHCA VPN.exe”:
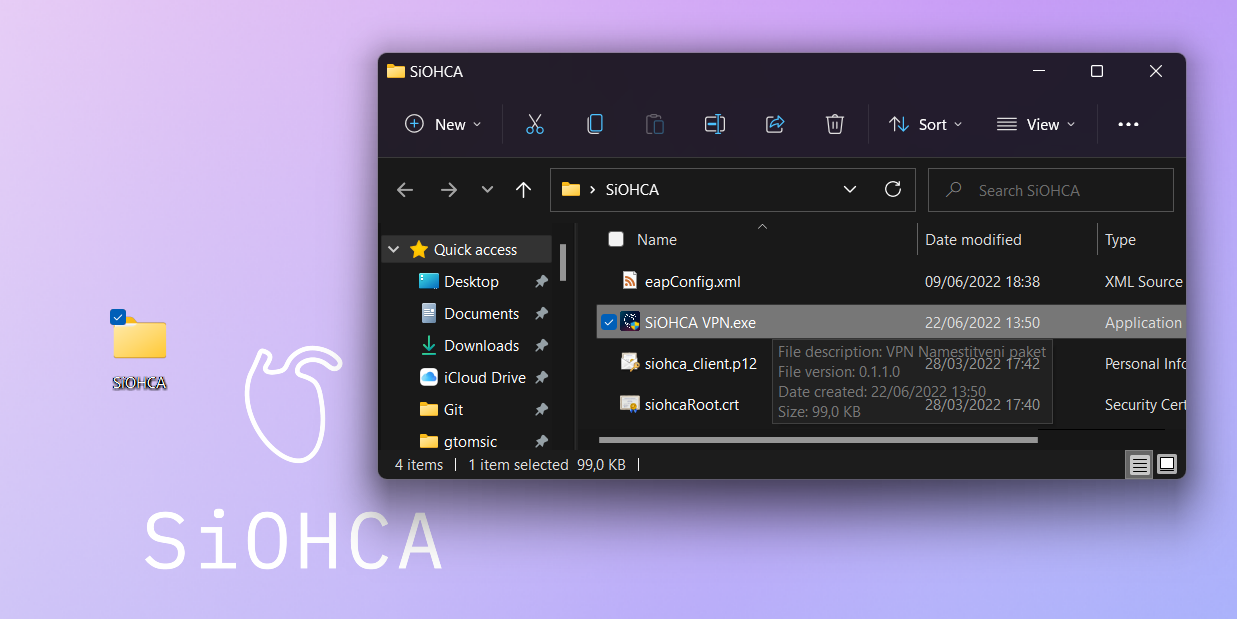
-
Odpre se pojavno okno s prošnjo za administratorske pravice, ki jih za pravilno delovanje programa moramo odobriti:
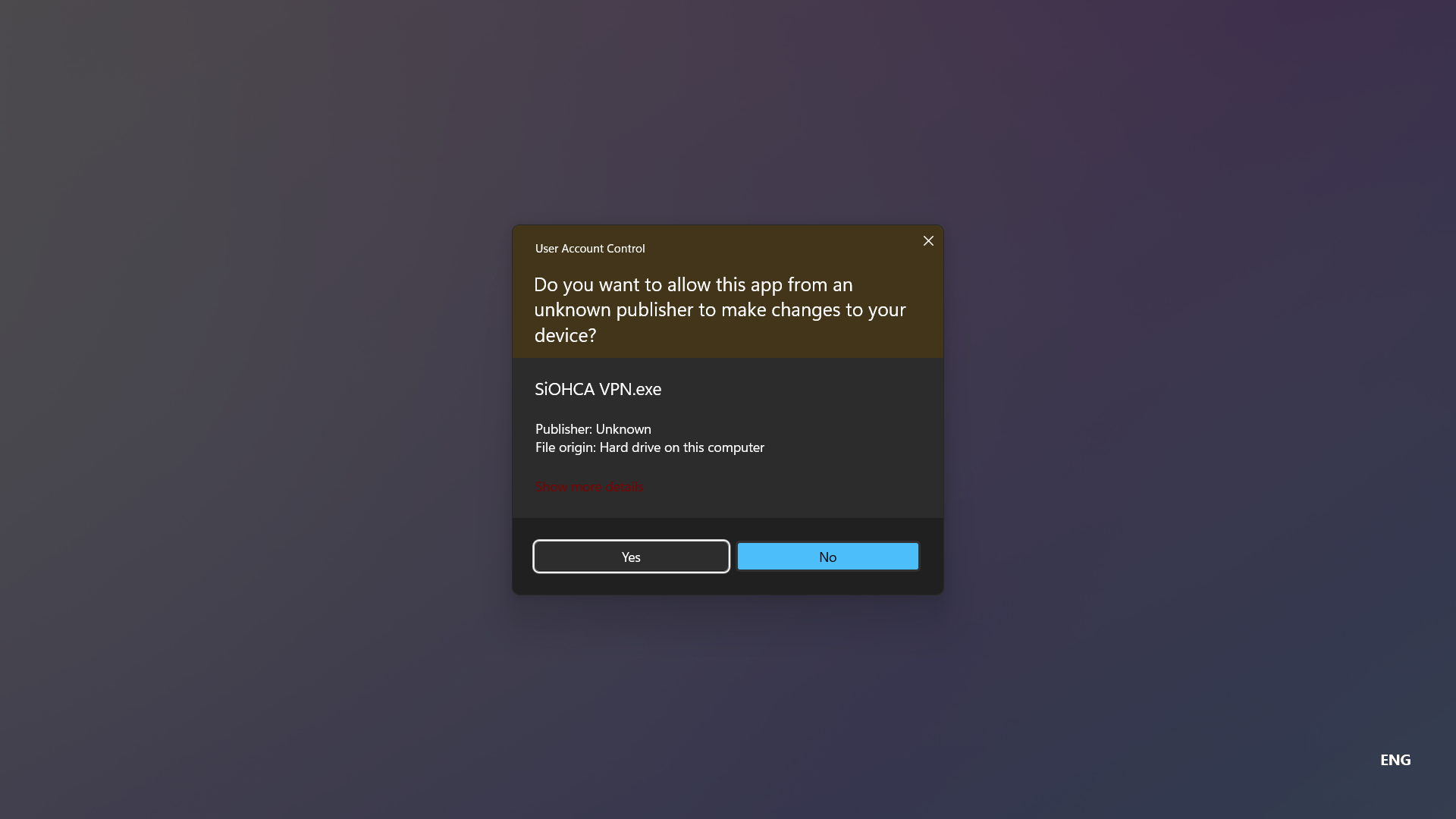
-
Pojavi se program za namestitev VPN omrežja in nas prosi za geslo certfikata. Geslo VTIPKAJTE in ne kopirajte, saj bo kopiranje povzročilo napako! Po vtipkanem geslu pritisnite tipko ENTER:
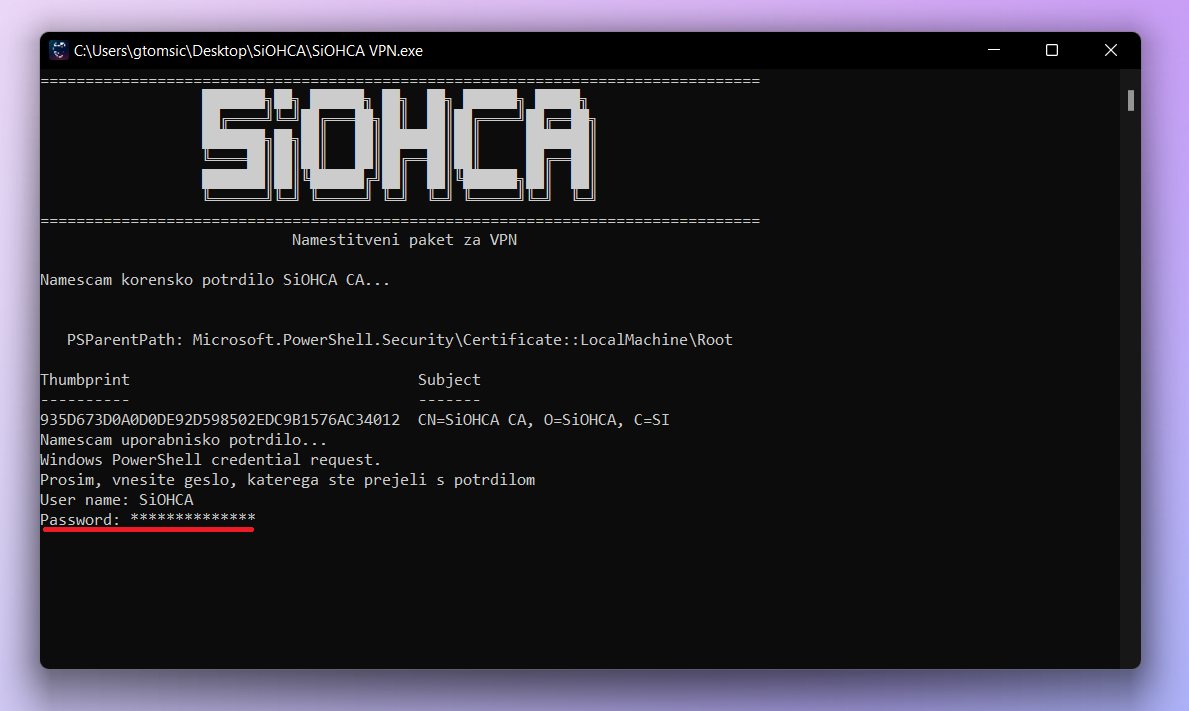
-
Počakajte nekaj sekund, da se namestitev zaključi. Namestitev je uspešna, če se v oknu izpiše podobno besedilo:
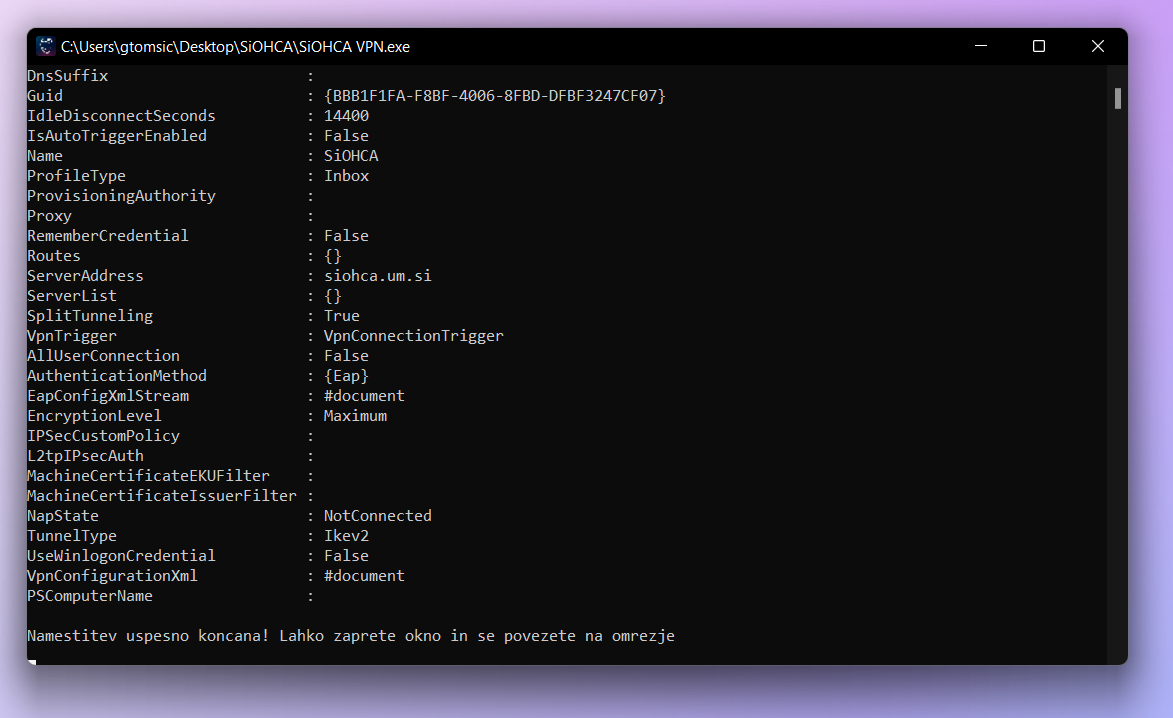
-
Po uspešni namestitvi vam svetujemo, da vse ekstrahirane datoteke zbrišete z računalnika.
Operacijski sistem Apple
Na v obrazcu vpisan mail boste prejeli povezavo do enkriptiranega odložišča. Zraven povezave je priložena tudi koda za dekodiranje datotek na povezavi in geslo certifikata.
Kako namestiti VPN certifikat?
Za namestitev sledite spodnjim korakom:
-
Odprite .mobileconfig datoteko tako, da nanjo dvakrat kliknete:
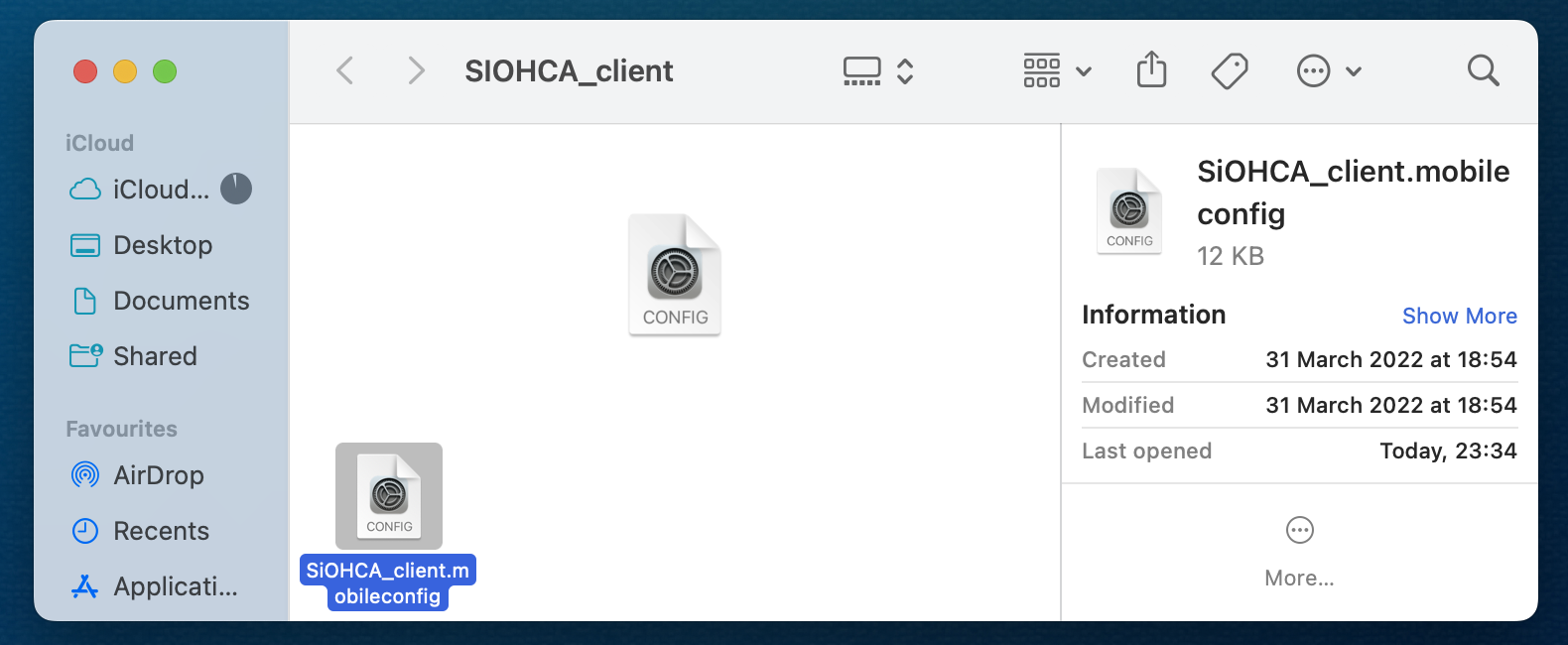
-
Sistem vas obvesti, da je certifikat potrebno potrditi v nastavitvah:
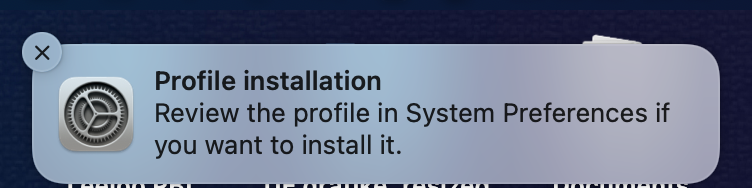
-
Odprite System Preferences:
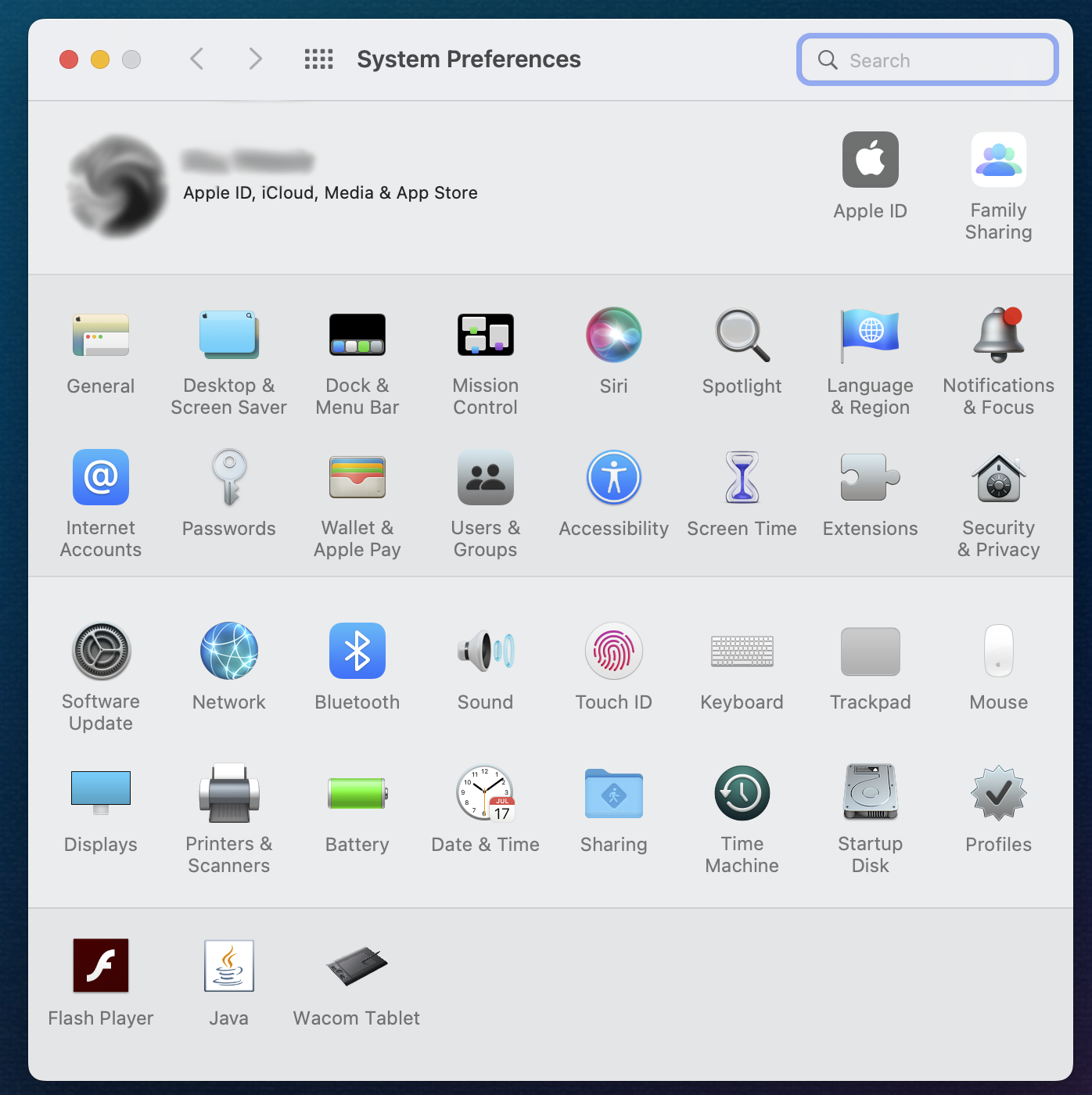
-
Izberite Profiles:
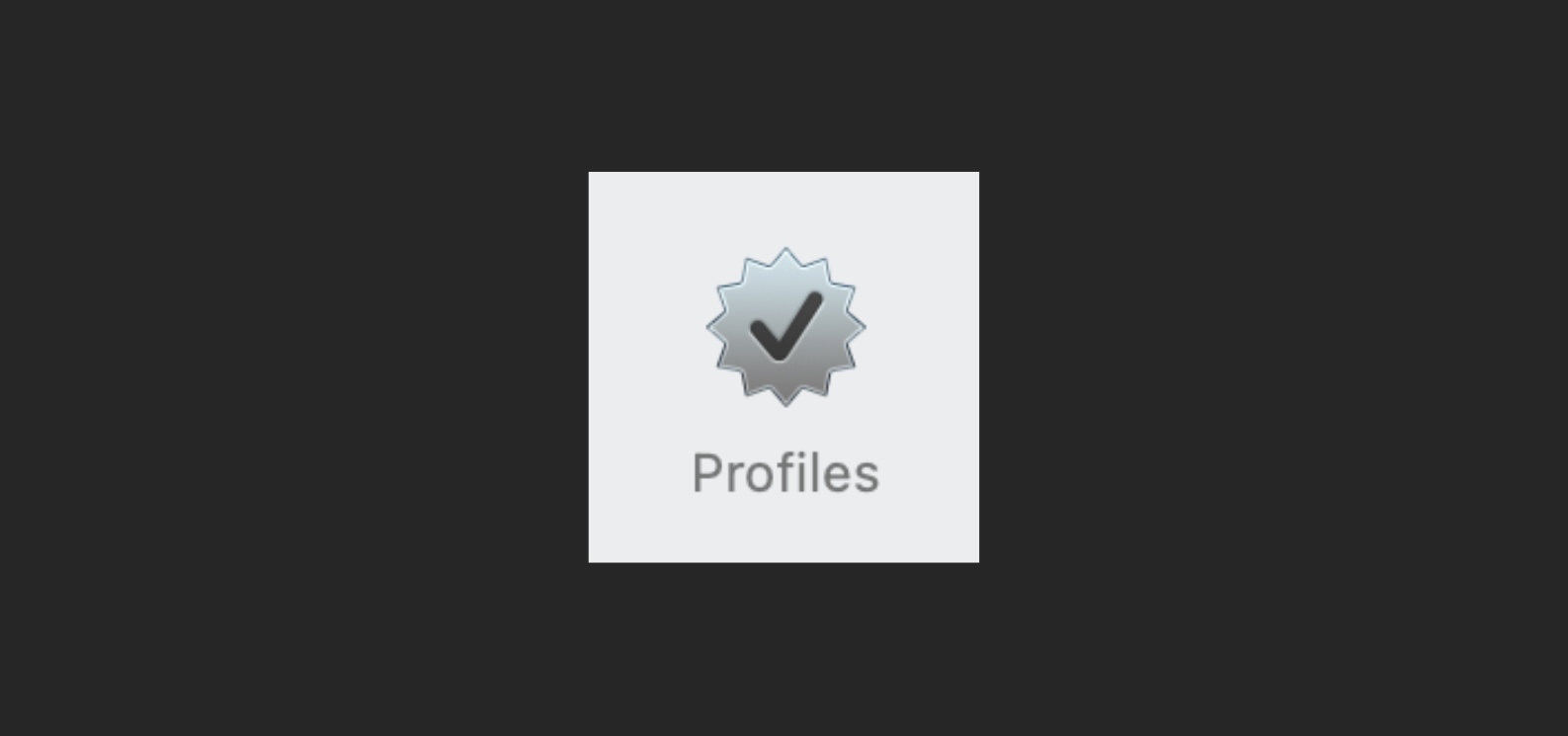
-
Z rdečim napisom Unverified vas sistem obvesti, da certifikat še ni dokončno naložen. Klikinte »Install…«:
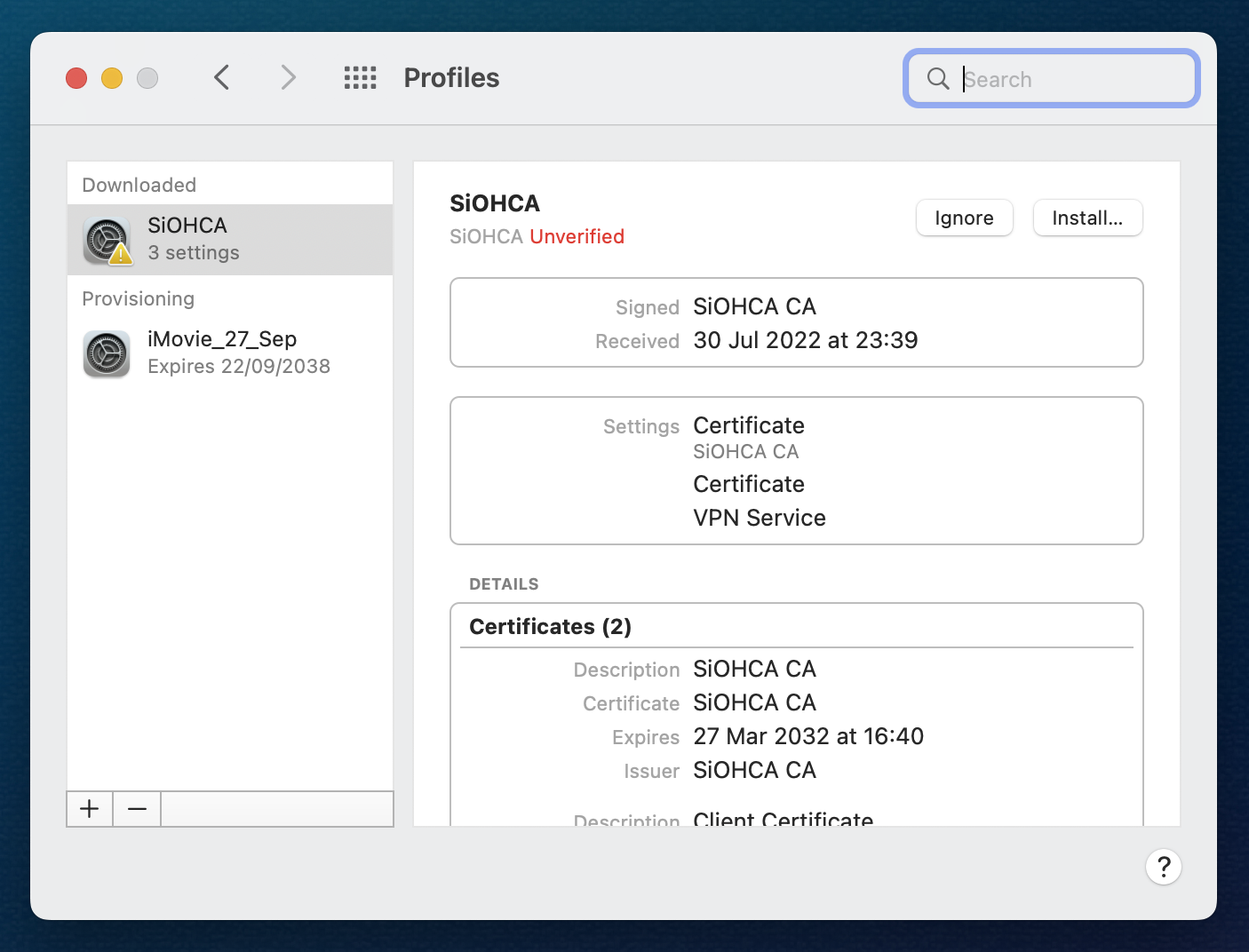
-
Izberite možnost Continue:
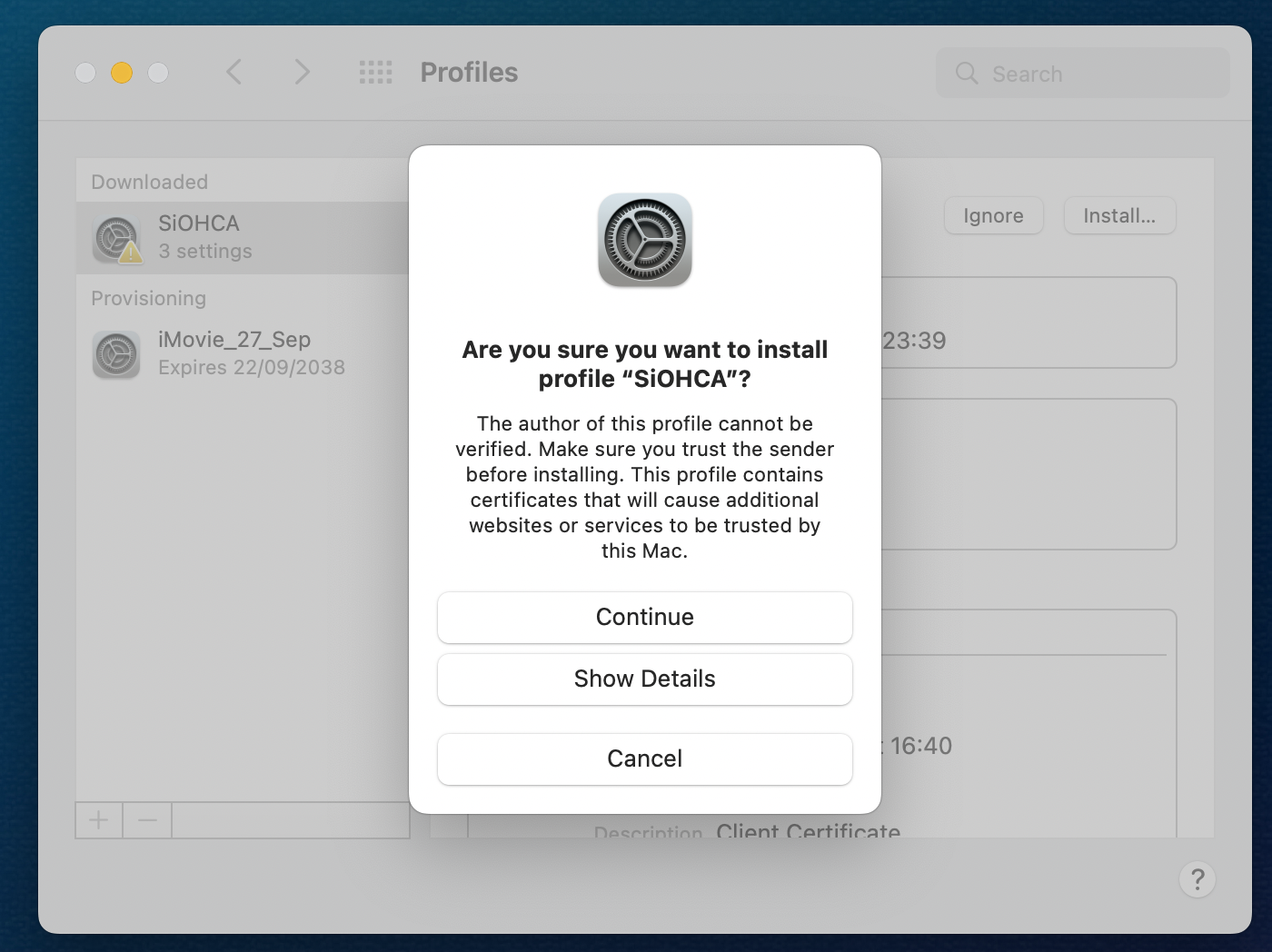
-
Vnesite geslo in vnos potrdite s klikom na Install:
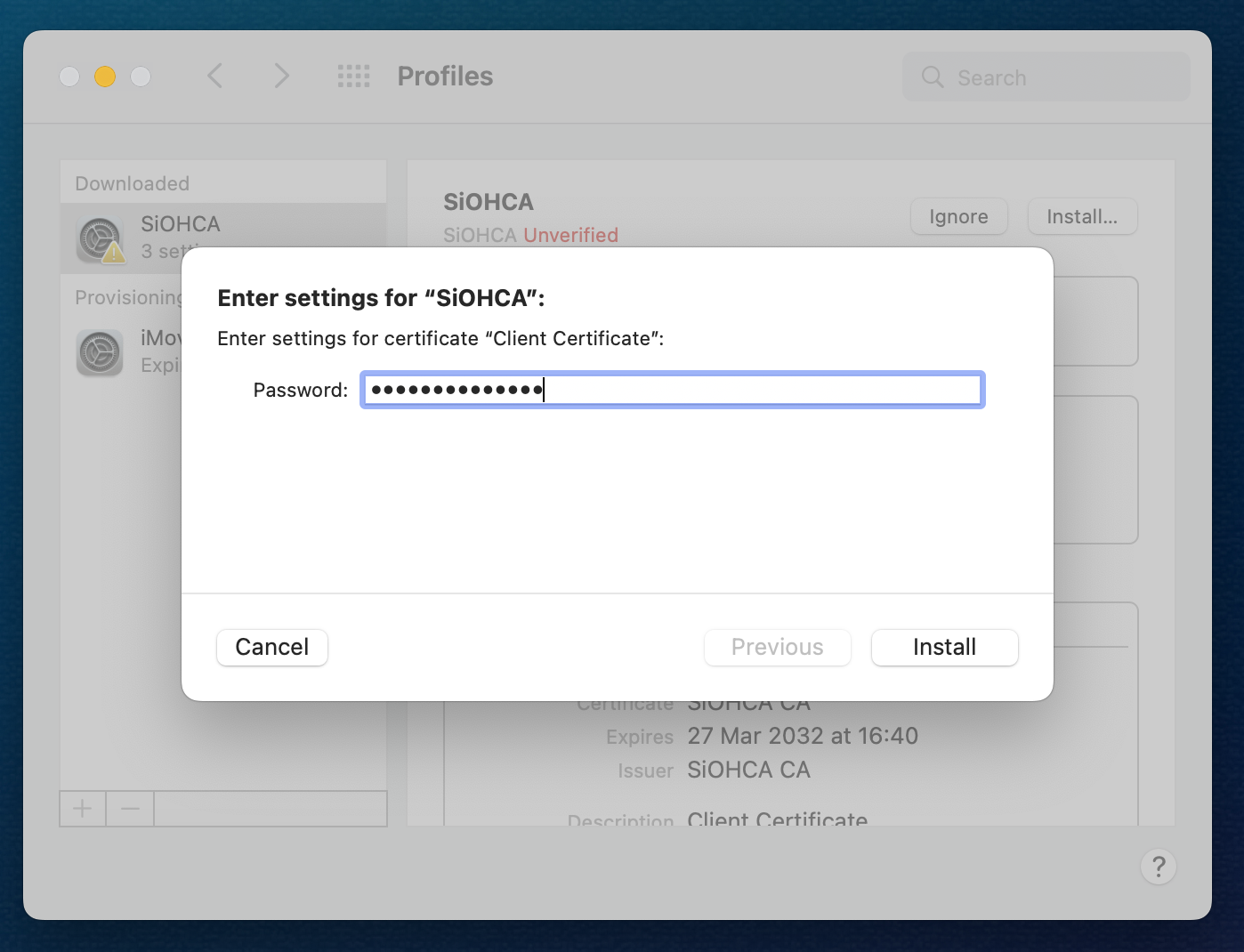
-
Zelen napis Verified je potrditev, da je bil certifikat uspešno nameščen:
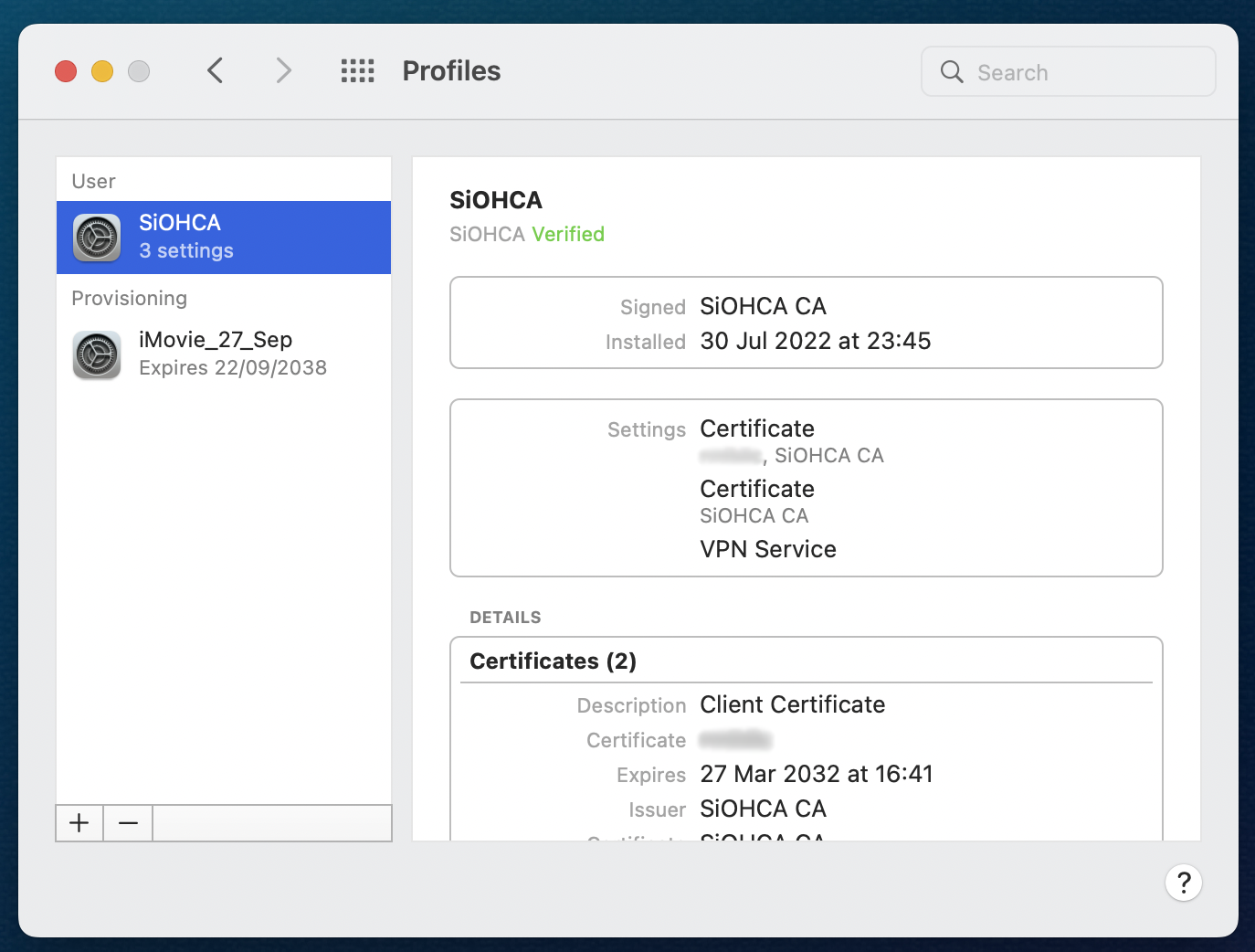
Kako aktivirati VPN?
-
V System Preferences izberite Network:
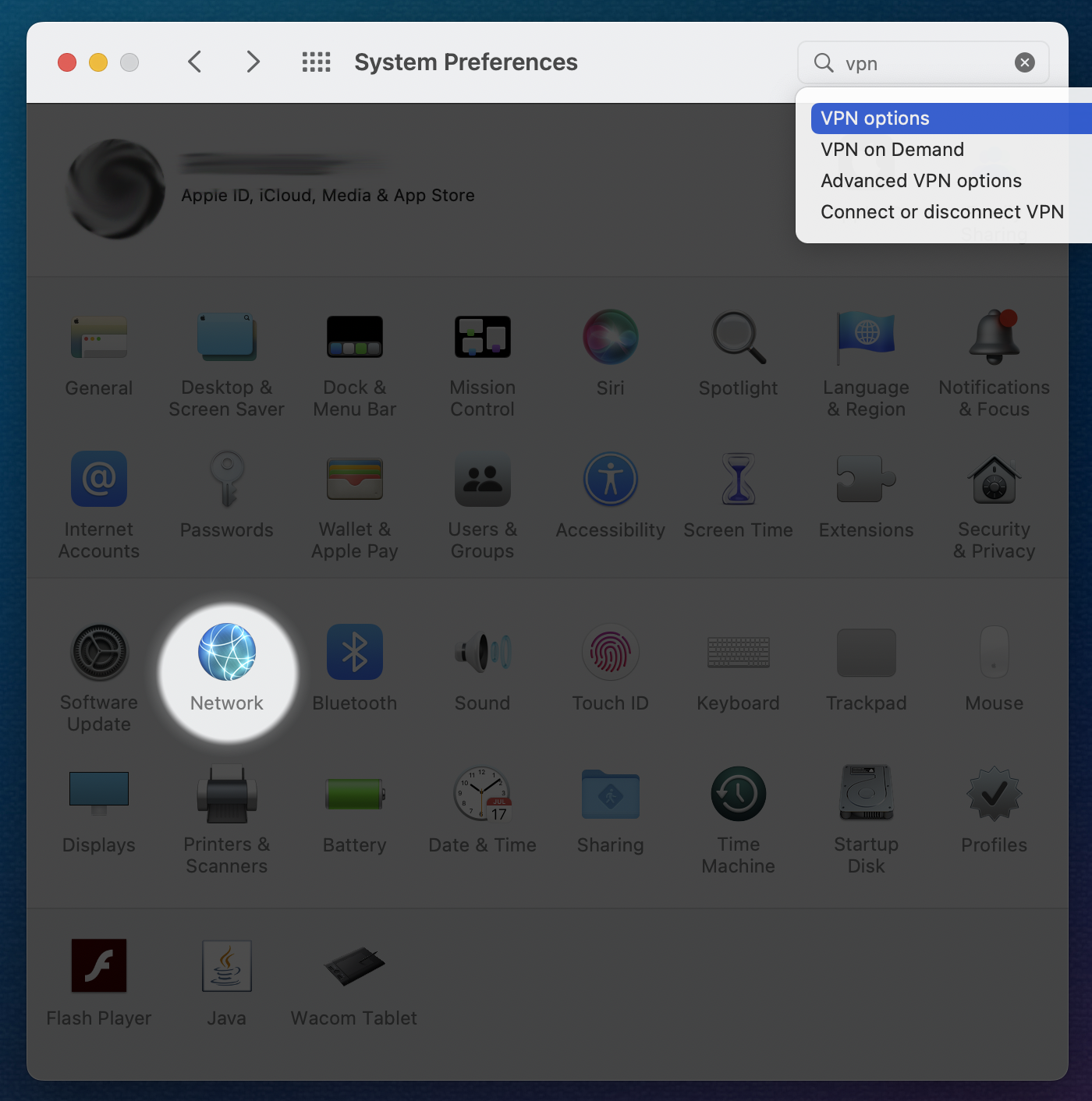
-
V levem stolpcu izberite SiOHCA, na desni strani pa klikinte Connect:
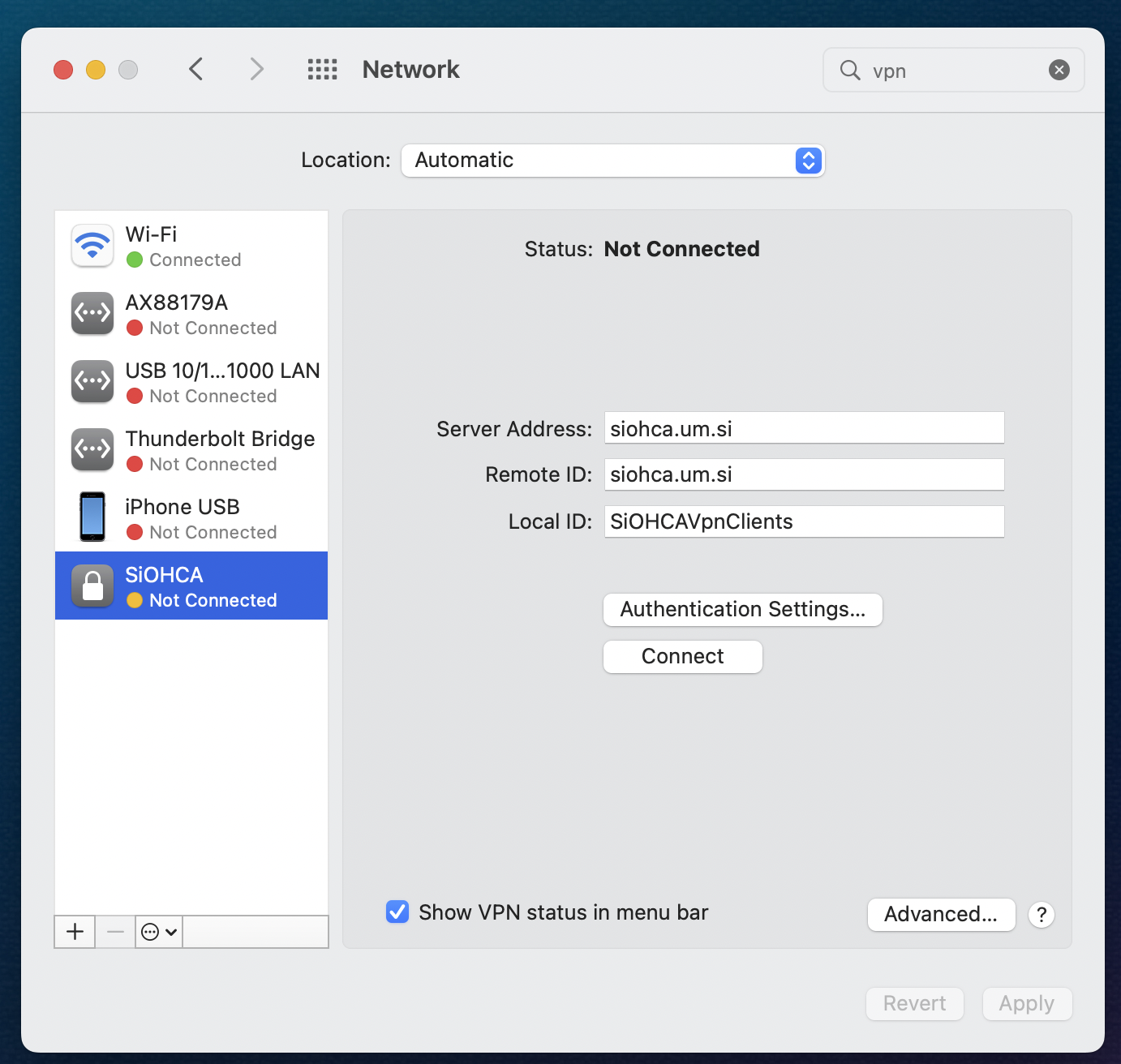
-
Status: Connected je znak, da je bila povezava uspešna:
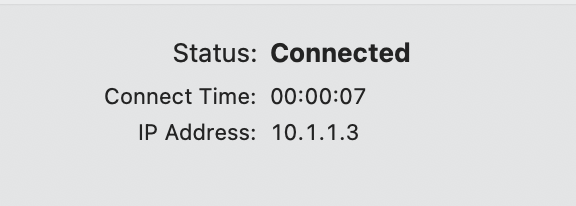
Kako dodati bližnjico do nastavitev za VPN v zgornjo vrstico operacijskega sistema?
-
V System Preferences izberite Network:
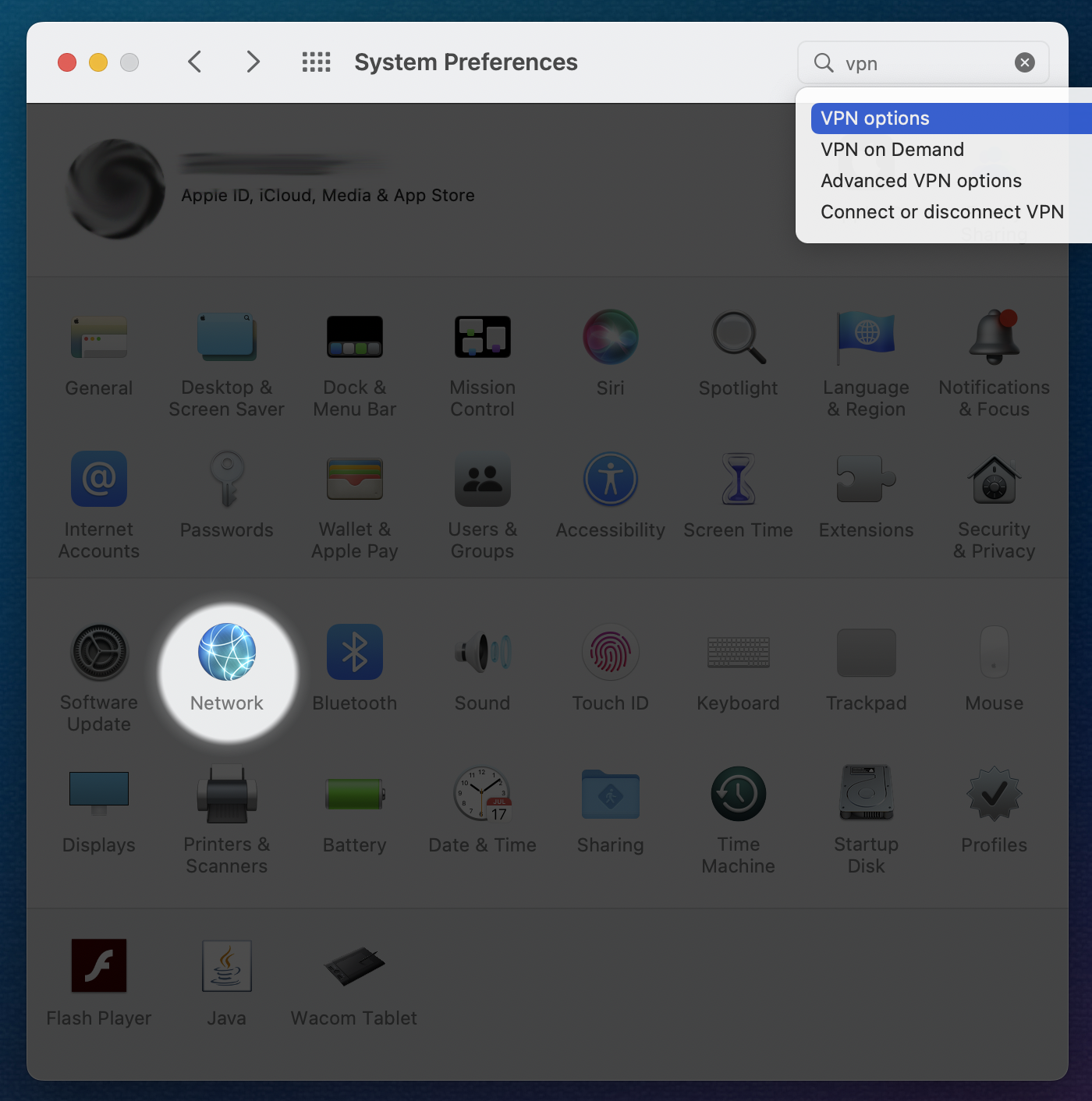
-
V levem stolpcu izberite SiOHCA. Obkljukajte »Show VPN status in menu bar.«:
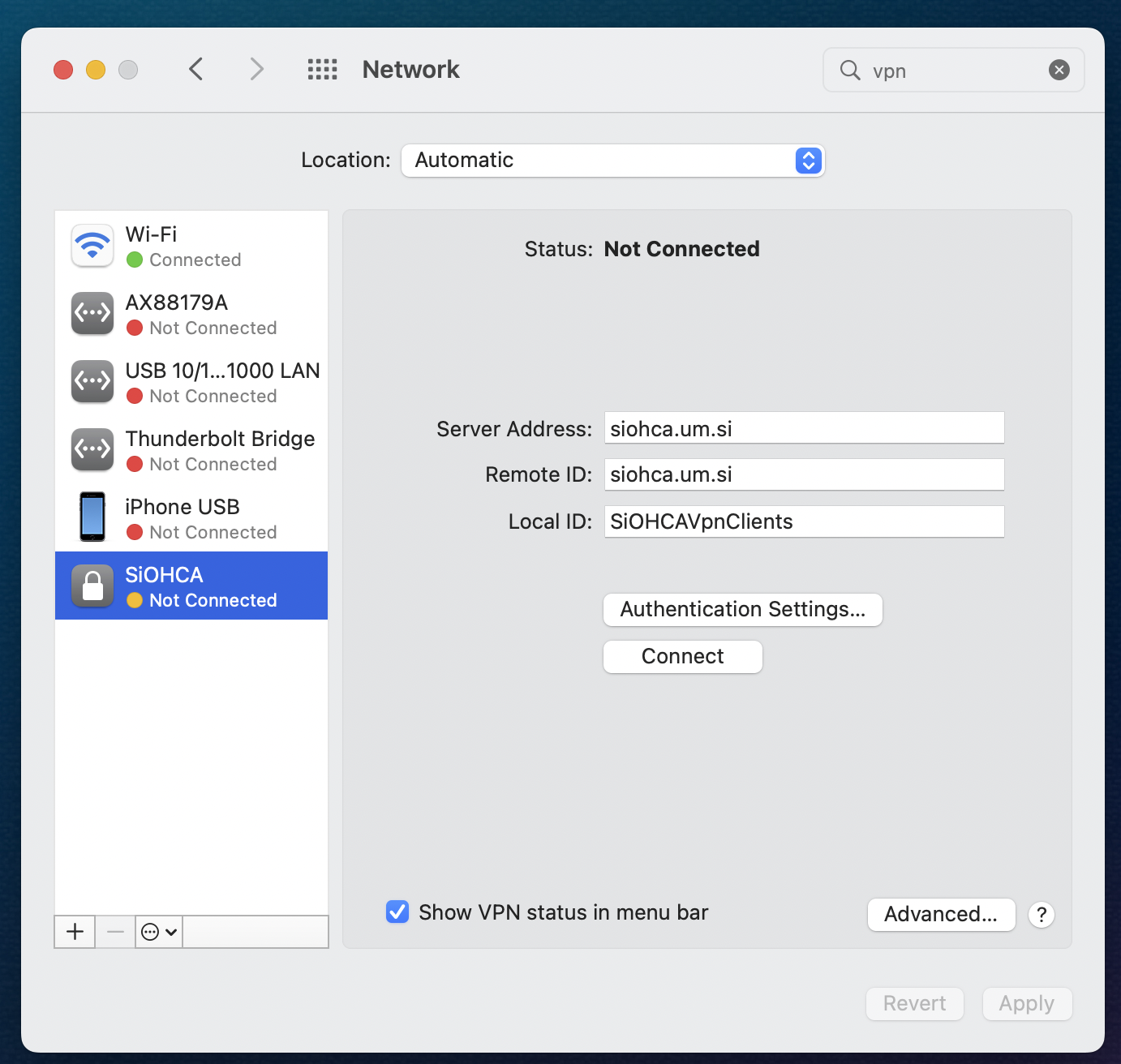
-
Sedaj je bližnjica za aktivacijo VPN na voljo v opravilni vrstici:
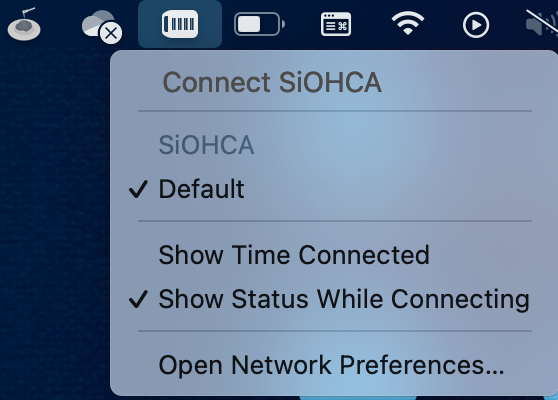
Drugi operacijski sistemi
Če uporabljate drug operacijski sistem, pišite na luka.petravic@student.um.si. Z veseljem vam bomo pomagali.
Vpisovanje podatkov
Ročno
Za ročno vpisovanje podatkov je potrebno imeti nameščen in aktiviran VPN.
Za odprtje obrazca za vpisovanje podatkov kliknite tukaj .
Avtomatizirano (trenutno samo preko Computela)
Za vse NMP enote, ki uporabljajo informacijski sistem podjetja Computel, smo se z njimi povezali in ustvarili direktno povezavo znotraj njihove informacijskega sistema.
Funkcija je trenutno v razvoju, dostopna bo kot del ⍺ verzije.
Dostop do podatkov
Za dostop do podatkov je potrebno imeti nameščen in aktiviran VPN.
Za dostop do baze kliknite tukaj.
Analiziranje
Za dostop do podatkov uporabljamo MetaBase. Zaradi omejitve financ projekta uporabljamo osnovno verzijo. Vseeno je funkcionalnosti za analiziranje podatkov ogromno.
Uporabniški vmesnik je preprost in prijazen do uporabnika. V angleščini pa so na voljo tudi uporabna navodila, do njih lahko dostopate preko povezave tukaj.
Izvoz
Podatki, ki jih zbirate so zmeraj na voljo za prenos. Odločite se lahko, da prenesete samo podatke povezane z vašimi vprašanji, glej analiziranje.
Podatke prenesete s klikom na ikono spodaj desno:
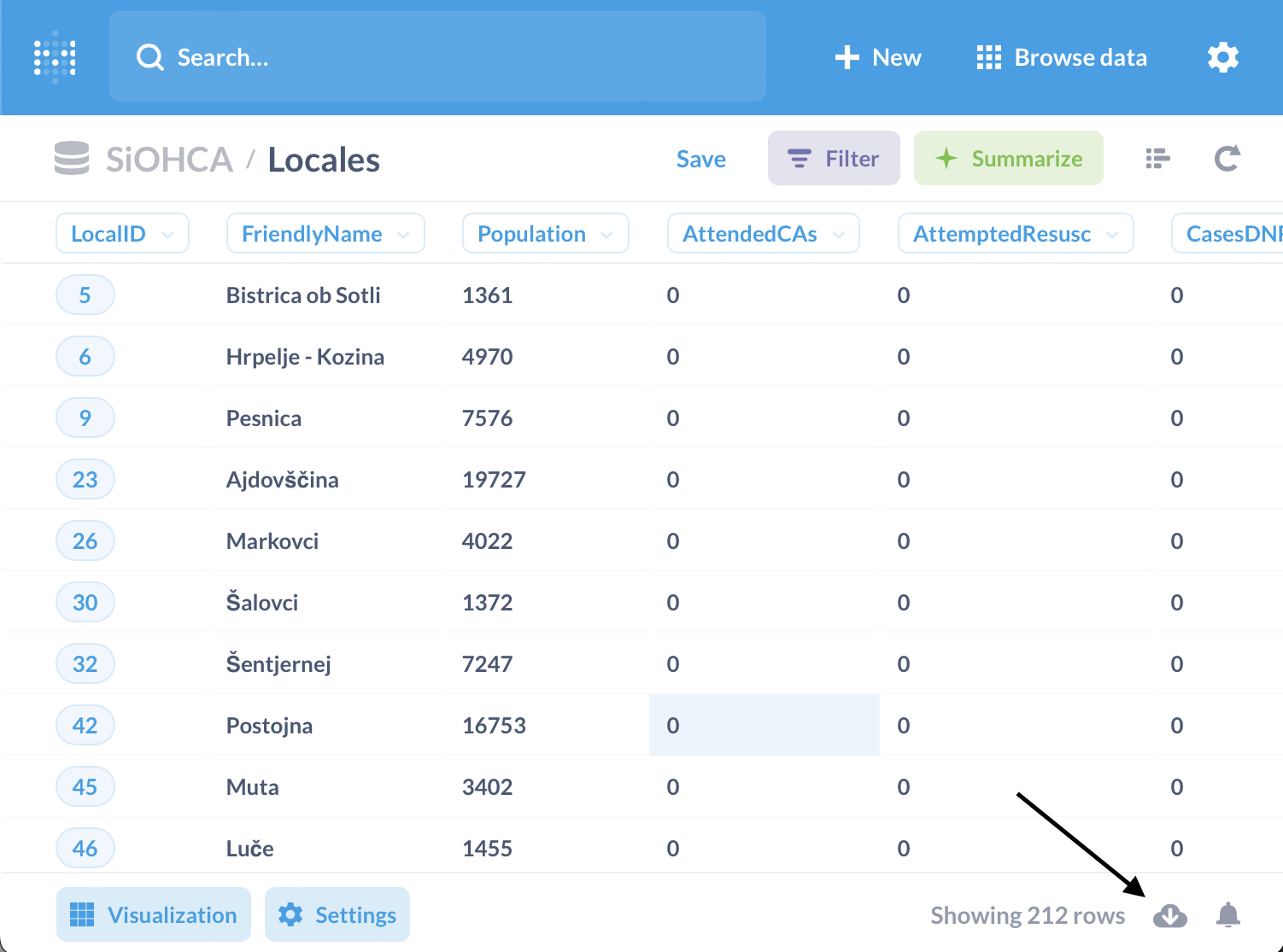
Izberete si lahko tudi v kakšnem formatu bi radi imeli podatke
- csv
- xls
- json
Pravila uporabe
Pozor podatki EuReCa tri študije ne smejo biti objavljeni pred objavljenim članom delovne skupine!
Podatki vsebujejo zaupne informacije, ki morajo biti varovane v skladu s pravili in dobro prakso medicinske etike ter GDPR zakonodaje, zato baze ne fotografirajte/objavljajte prosto.
Željene data sete vam bomo izvozili mi.